Embedding Youtube Content
If we look at the University of Bristol resources on Youtube in particular the study at Bristol Video to be found here - http://www.youtube.com/watch?v=skYuG7xQbC8
We will be greeted by this screen -
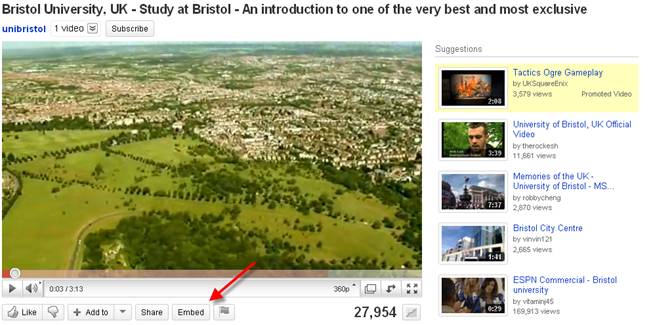
- The options along the bottom are 'Add to', 'Share' and 'Embed'. The 'Add to' option regards adding this video to the play list.The 'Share' option regards sharing the content through popular social networking sites. If we choose to 'Embed' we are greeted with text in a box below these options.
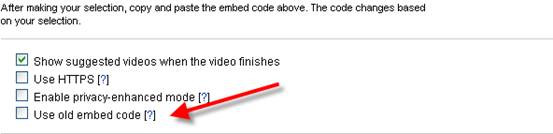
This in this instance lookslike this -
<iframe title="YouTube video player" width="640" height="390" src="http://www.youtube.com/embed/skYuG7xQbC8" frameborder="0" allowfullscreen></iframe>
- From the check or tick boxes select 'Use old embed code' this will change the text to -
<object width="640" height="390"><param name="movie" value="http://www.youtube.com/v/skYuG7xQbC8?fs=1&amp;hl=en_GB&amp;rel=0"></param><param name="allowFullScreen" value="true"></param><param name="allowscriptaccess" value="always"></param><embed src="http://www.youtube.com/v/skYuG7xQbC8?fs=1&amp;hl=en_GB&amp;rel=0" type="application/x-shockwave-flash" allowscriptaccess="always" allowfullscreen="true" width="640" height="390"></embed></object>
- Copy this code from youtube and paste it into theMicrosoft Word source document you are using. We now have only code we need to do to complete the embeding procedure.
- Highlight the code and apply the style HTML include. This will mean any code is actioned when generated. When generating the course the video should now be embedded.

Tip - The numbers in the code (i.e. width="640" height="390") refer to the size of the item you are choosing to embed. If when you export you find the sizes unsatisfying this can be manipluated within the text.
Warning: Different youtube resources have slightly different placements of the embedding code. All are a variation of the above theme.