Re/Play is the University of Bristol’s media and video system, which provides automatic lecture capture, as well as on-demand videos uploaded as pre-recorded lectures or as additional learning materials. The software we use to provide the service is called Mediasite. On this page you can learn more about:
 Many lectures are automatically recorded from lecture rooms, and most commonly the recording will be of the slides and the audio. Some lecture recordings will also include a camera view of the speaker on the podium or the whiteboard/chalkboard. Sessions that aren’t lectures are unlikely to be automatically recorded, but it depends on the set up your lecturers have decided on for your unit.
Many lectures are automatically recorded from lecture rooms, and most commonly the recording will be of the slides and the audio. Some lecture recordings will also include a camera view of the speaker on the podium or the whiteboard/chalkboard. Sessions that aren’t lectures are unlikely to be automatically recorded, but it depends on the set up your lecturers have decided on for your unit.
Recordings become available two working days after the lecture has taken place unless your lecturer manually publishes them earlier or retracts them after (eg to make some edits). You will usually find them via the ‘Re/Play’ link in the left navigation menu of your unit’s Blackboard course. If you aren’t sure where to find recordings, check with your lecturer, as it can vary.
The Re/Play video player can be used directly in Blackboard or opened in a new window or tab of your browser. It should play well on most mobile devices. Using the player, you can play, pause and skip within the video. You can also increase or decrease the speed of playback and pop the player out to appear on top of your window (picture-in-picture), so you can have notes or other materials open behind it.
Automatically generated closed captions (English CC) are available on all Re/Play videos and can be turned on or off using the Captions icon (white box) in the bottom right-hand corner of the video player.
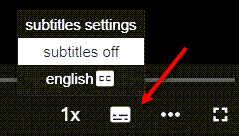
Selecting subtitle settings will automatically pause the video you are watching. Use the dropdown arrow to change the font, style, size, and colour of the captions. You can also change the look of the window and background to personalise preferences for you and your device. Your preferences will be remembered for future viewing, with an option to reset back to the default.
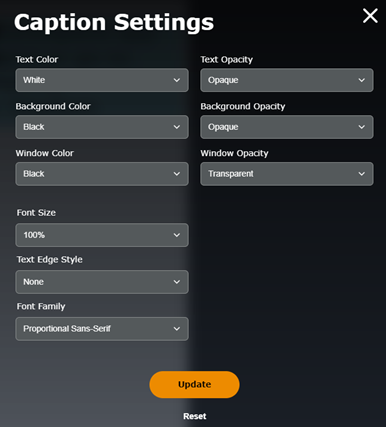
Closed captions are automatically generated and can occasionally contain mistakes. If you notice mistakes which you believe could impact comprehension or mislead the viewer with false information, please contact the lecturer or unit director. If you rely on captions to study due to a disability, contact Disability Services or your School Disability Coordinator as soon as possible, as there is a separate process in place to receive more accurate, human written captions.
Hovering your mouse over Playback Rate (1x) will allow you to select one of five playback speeds, ranging from half to double speed.
An inbuilt search function (magnifying glass) is available if you select the Show more button (three white dots) in the bottom right-hand corner of the video player.

Selecting the search function allows you to search for keywords and phrases in the captions or slides (if available in your recording) and skip straight to the points of the video most relevant for you. This could be an extremely useful time-saving method during revision.
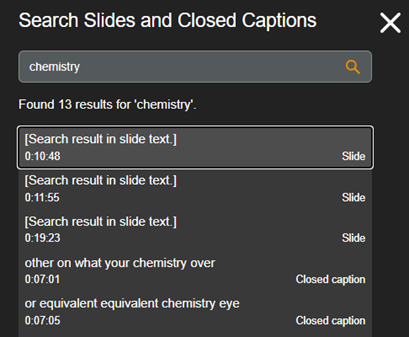
Picture-in-picture shrinks a video into a small, resizable player so you can keep watching while performing other tasks on your device. It remains on the top layer of any apps or browsers you have open, allowing you to make notes, research associated topics or any other tasks. You can move the small player to any position on your screen, play, pause, close, or return to the original video (back to tab).

The furthest square icon on the right allows you to enter and exit full-screen mode. You may find this useful to remove distractions and focus on watching the video. For further information (including keyboard shortcuts), select the three white dots and click on the help button.
Lecturers can see whether you viewed a recording when looking at their analytics dashboard. This facility is used to check which parts of a lecture have been viewed the most, which often points to a concept that has not been understood well by the students and requires further explanation.
Lecture recordings are a supplementary resource for your studies and can help with the important skills of making notes and revising. We would encourage you to think about note making, rather than note taking, as this frame of mind enables you to pay more attention to the live event, enabling you to concentrate more on the discussion than on making a full set of notes. Getting the most out of lectures is about getting the balance right between note taking and engaging with the lecture.
Study Skills have some great resources to help you improve your note making skills. When it’s revision time, the Study Skills resource on Revision Techniques is a great place to start.
One way to engage with recordings to consolidate learning is:
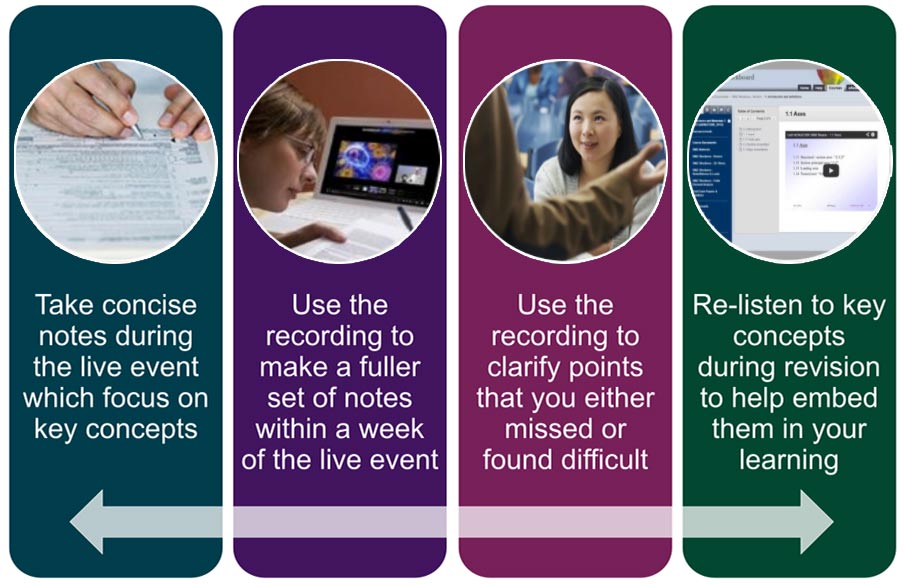
If these tips do not resolve your query please contact IT support, providing the following further details: