Guidance for using University services on your personal Windows device
This guide applies to University staff, postgraduate research students and students who also hold a staff role.
- What is a personal device?
- What are University services?
- Setting up your device
- Troubleshooting
- If you are on a University managed device and are having problems
- You may already be registered
- Something went wrong
- Cannot access
- My device cannot update to the latest Windows security patch
- Web browser support and Using Private Browsing
- Data protection and privacy
What is a personal device?
The term 'personal device' is used to describe a Windows laptop or desktop owned by an individual or an organisation other than the University.
We strongly recommend using your University provided device to access University services, as this is compliant and works fine.
What are University services?
This guide explains how to access University services covered by the Microsoft authentication process. University services that are covered by the University Single-Sign On service include:
- Microsoft 365 platform includes apps such as Microsoft Teams, Outlook, SharePoint, OneDrive and the Office suite
- Blackboard
- MyERP
- MyStudents
- T4 site manager
- VPN
- and many more.
Setting up your device
Make sure your Windows device is up to date
1. Ensure your computer is running the latest version of Windows 10 or 11 and all the latest security patches have been applied. Check your version of Windows for updates.
If your Windows device is not currently running Windows 10 or 11 you will be unable to access University services.
Check if your device is already registered
2. Check to see if your computer is already registered.
2.1 Type access work or school in the search bar.

2.2 Click open on the right.
2.3 If your username appears under Connect then your computer is already registered. Do not click Connect.
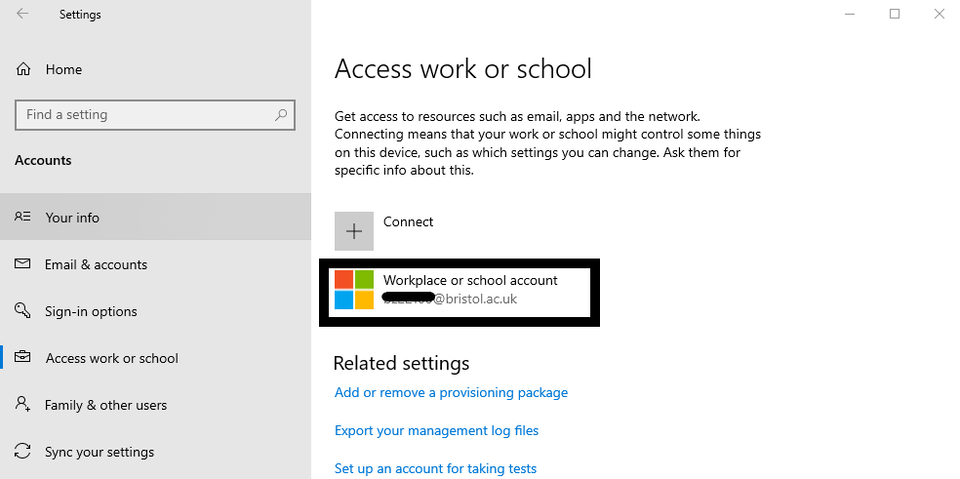
You will be able to access services after 13 April as long as your computer is running the latest version of Windows 10 or 11 and all the latest security patches have been applied.
If your username is not shown, please follow step 3 below.
Register your device
Note: If your device is owned by another organisation (not the University of Bristol), please follow the steps to register a device owned by another organisation.3. If you are not registered, download Microsoft Intune Company Portal from the Microsoft Store.

3.1. Click Open
-250x196.png)
3.2 Enter your University username (email format, username@bristol.ac.uk) and password to log into Company Portal. After the MFA (Multi Factor Authentication) step you will see a check box that says “allow my organization to manage my device” – you must uncheck this.

Note: This will be on by default; if you leave this checked, you cannot access services.
This process registers your device for the University’s access processes to check your operating system. If your device is compliant, you will be able to access University services.
If successful, you will see the prompt "You're all ready!" and should now be able to sign into M365 apps other corporate resources using your university account.
Note: Using Company Portal will not give the University access to your personal information nor to any University management of the device.
Register a Windows device owned by another organisation
3. Add your University of Bristol account to your Windows device by following the steps below.
- Open Settings using the search bar in the start menu
- From Settings, select Accounts
- Select Email & accounts from the left-hand navigation
- Under Accounts used by other apps, click Add a workplace or school account
- Follow the sign-in procedure using your @bristol.ac.uk credentials.
Check your web browser settings
4. Please also check that your web browser (Edge, Chrome or Firefox) is correctly set up. See the instructions below under 'Web browser support'.
Troubleshooting
The most likely issue is that your browsers are not configured correctly. Firefox and Chrome should start working automatically as your device updates, but in the meantime, please see the troubleshooting guidance below on how to configure those browsers. If you are using Edge browser, we would recommend logging into Edge with your University credentials rather than a personal account.
You are potentially already registered if you see the following prompt. Do not click the "This device hasn't been set up for corporate use yet. Select this message to begin setup" link.
.jpg)
You may also see other screens if you are already registered:
.jpg)
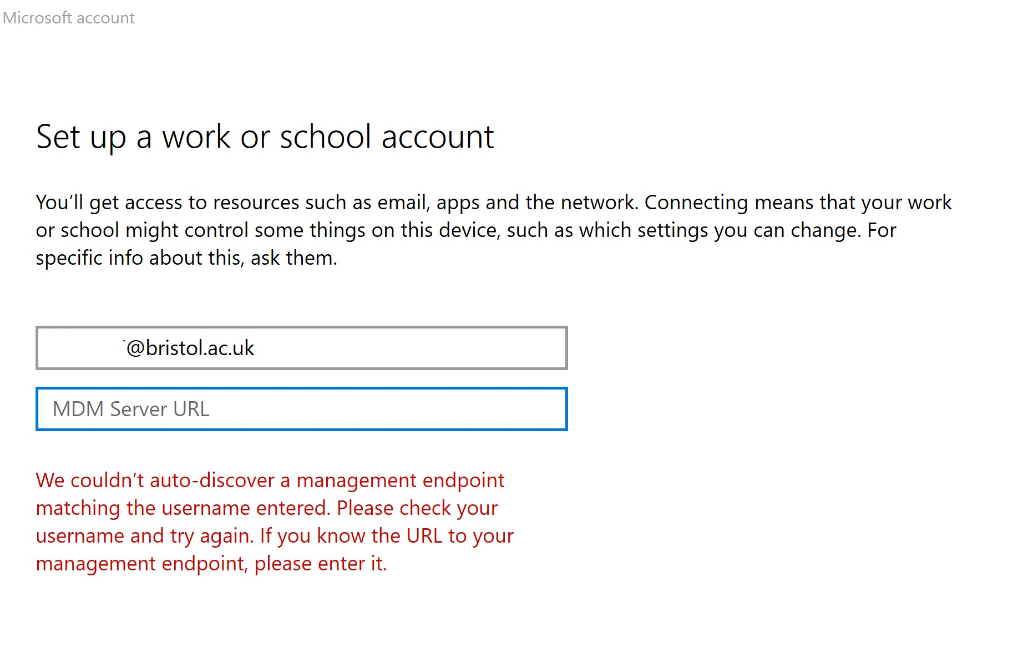
Select the hamburger menu icon, top left, to see the My Profile option in the left hand panel. Select the My Profile option, and your University account details should appear.
If another non-University account is shown, sign out using the rectangle icon top right and sign back in.
If your University details are shown, you can simply close the app and access services normally as long as you have the up-to-date version of Windows 10 or 11 and all security patches applied.
.jpg)
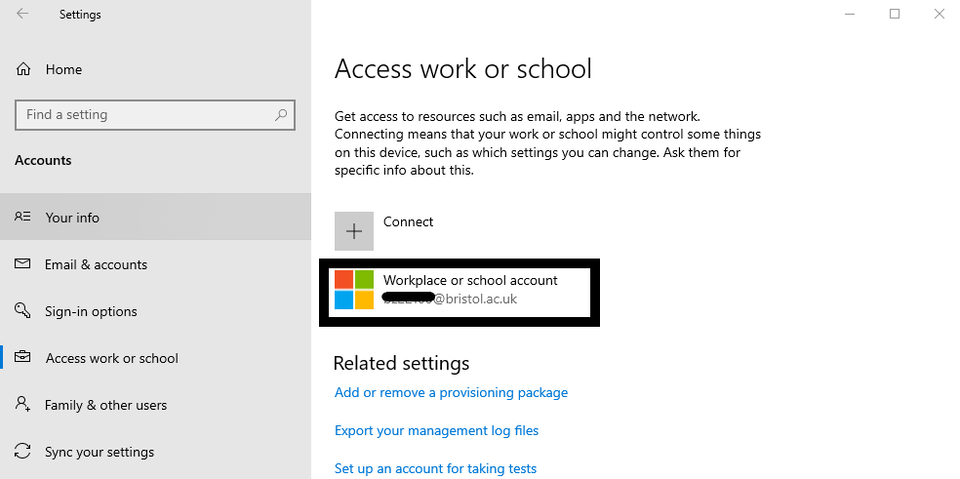
If you see a “Something went wrong” screen whilst signing in, then it is likely that you checked the box during the “allow my organization to manage my device” stage. Please sign out of company portal and back in to continue with the box unchecked.

If you see the below “You cannot access this right now” screen when you try and access M365 apps or other corporate resources using your university account, your device is likely to be non-compliant with the University’s security patch requirements, you have not setup your browser or you have not completed the steps above.
In many cases, this can be resolved by manually updating your device to ensure that you have the latest or previous months security patch installed.
- Ensure that you have an active internet connection.
- From the settings menu, select the Updates and Security option.
.png)
.png)
3. If there are any available updates, choose to download and install them.
4. Following one or multiple restarts and providing the device is able to update to the latest or previous months security patch, you should be able to access M365 native apps or other corporate resources with your university account.
If you are up to date and still get the "cannot access" screen then you may have previously registered your device, but the details of your operating system version have not been updated.
To rectify this, follow these steps.
- Type Access Work or School into your search bar
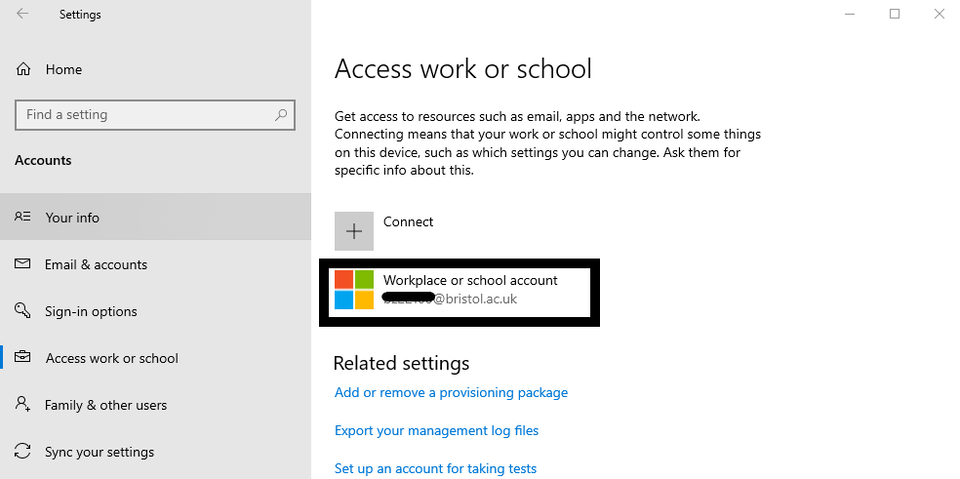
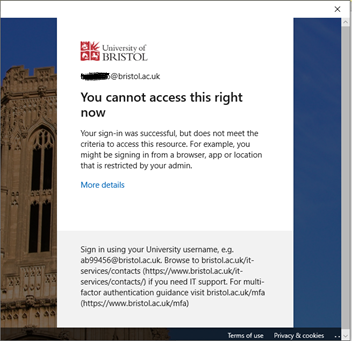
You may see a screen indicating access is blocked due to the device not having the latest security patch.
If your device cannot update to a supported Windows version (see Supported versions of Windows client) then you will not be able to access University data through the M365 native apps.
We recommend using Edge browser to access corporate resources due to its in-built functionality to support compliance checking, if you require use of another browser please follow the below steps.
Using Edge (recommended)
If you are experiencing issues using Edge then you need to ensure you are signed in to your University of Bristol account.
1. In the browser bar, click the profile button. If you see your University account listed then you are signed in and can skip the next steps
..png)
.png)
.png)
.png)
Using Chrome
Visit the Chrome webstore https://chrome.google.com/webstore/category/extensions and search for and install Microsoft Single Sign On, you should now have access.
Using Firefox
Click the Firefox menu button, click Settings, select Privacy & Security on the left, go down to the Logins and Passwords section and check the box next to the Allow Windows single sign-on setting, you should now have access.
Using private browsing
Please be aware that private browsing does not pass the information on the Operating System version through.
If you use private browsing on a personal or managed Windows device, you cannot log in.
To avoid any issues, please use the following guidelines:
• When using a Windows device, refrain from using private browsing to access University services.
• Use an alternative supported browser – Edge, Firefox or Chrome
Mendeley Reference Manager is not presently supported due to out-of-date browser integration. In order to use Mendeley, you can:
- Access via the Mendeley Website by signing in at https://www.mendeley.com/
- Install Mendeley Cite for Microsoft Word to integrate Mendeley with Microsoft Word from https://appsource.microsoft.com/en-US/product/office/wa104382081?exp=ubp8
The Mozilla Thunderbird email client is not supported on Windows devices and will not work.
There is a configuration made by Mozilla which is currently incompatible with the University systems, and until it is resolved by Mozilla, it will continue not to work.
For email on Windows, the supported client is Outlook, or Outlook Web Access (available at https://outlook.office.com/)
There is a known issue with signing in to Adobe Creative Cloud Desktop using the Adobe embedded Chrome browser.
To log in to Adobe Creative Cloud you can use the Help option to 'Sign in using your browser'.
.png)
Data protection and privacy
Registering your Windows device to access your University account through the M365 native apps does not give the University any control over your device or allow any access to your personal data.
Your organisation can't see:
- Calling and web browsing history
- Email and text messages
- Contacts
- Calendar
- Passwords
- Pictures, including what's in the photos app or camera roll
- Files
Your organisation can always see:
- Device owner
- Device name
- Device serial number
- Device model,
- Device manufacturer
- Operating system and version
- Device IMEI
- App inventory and app names, such as Microsoft Word
- On personal devices, your organization can only see your managed app inventory, which includes work and school apps.
- On corporate-owned devices, your organization can see all apps installed on the device.
