Register your University macOS device to check compliance
This page explains how to register your University owned macOS device for compatibility checking. This enables the University to confirm your device is compliant with University Information Security policy and is permitted to access University of Bristol services.
Pre-requisites
- Make sure your macOS device is provided and set up by the University of Bristol. These instructions are not for personally owned devices.
- Make sure you have the ‘Self Service’ and ‘Company Portal’ apps installed on your device.
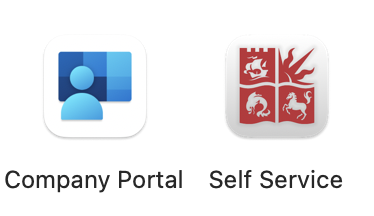
- If you cannot see these apps on your machine, please contact IT Services for assistance.
- Your device must be running a secure version of macOS, which includes the current and previous two versions. Older operating systems are not compatible with Information Security policy.
Register your device
1. Open the Company Portal app and sign in. Please exit the Company Portal app once a sign in has been completed successfully.

The application reports that your 'device is not managed'. This is normal, as your device has not yet been registered.
2. Open the Self Service app.
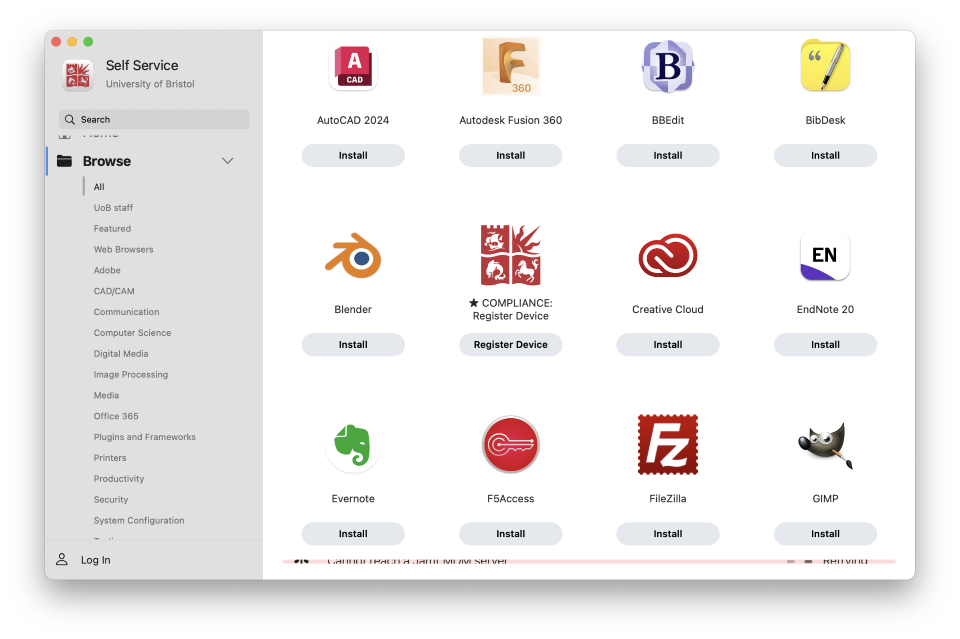
3. Look for 'COMPLIANCE: Register device', then click 'Register Device’'
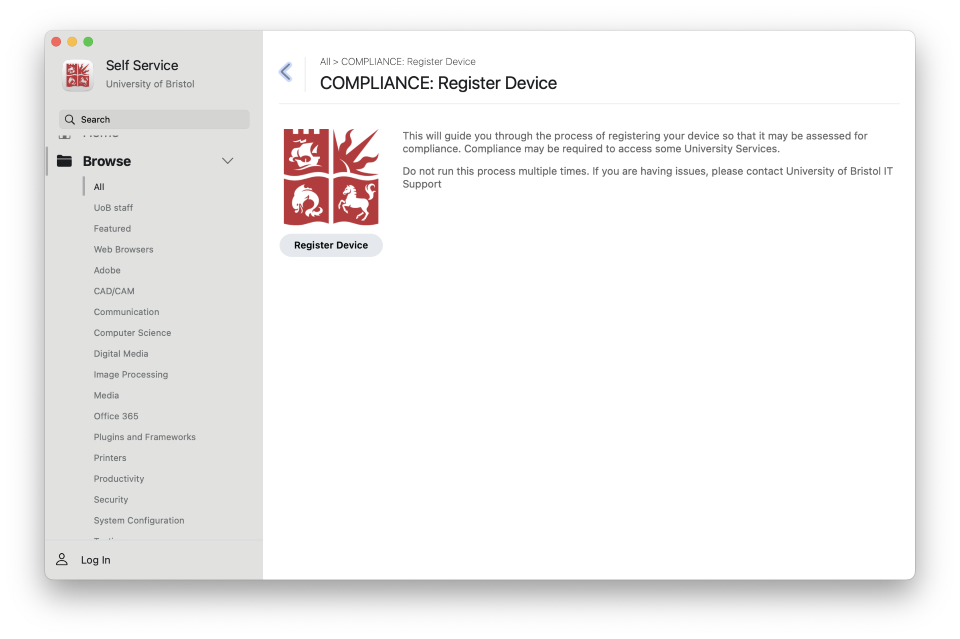
4. 'Company Portal' will open. Click 'Sign in' and, if asked, choose your name from the list.
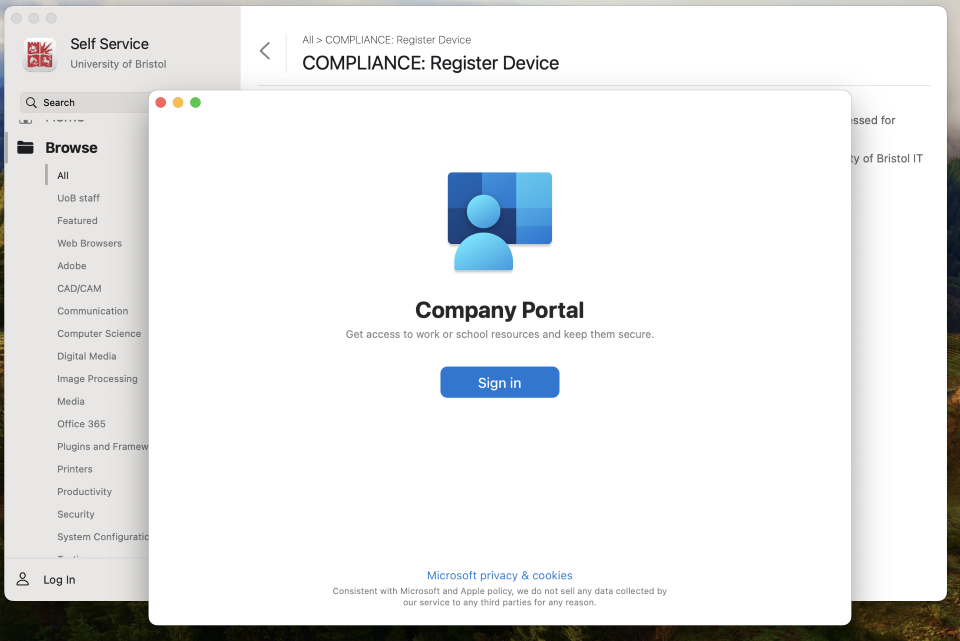
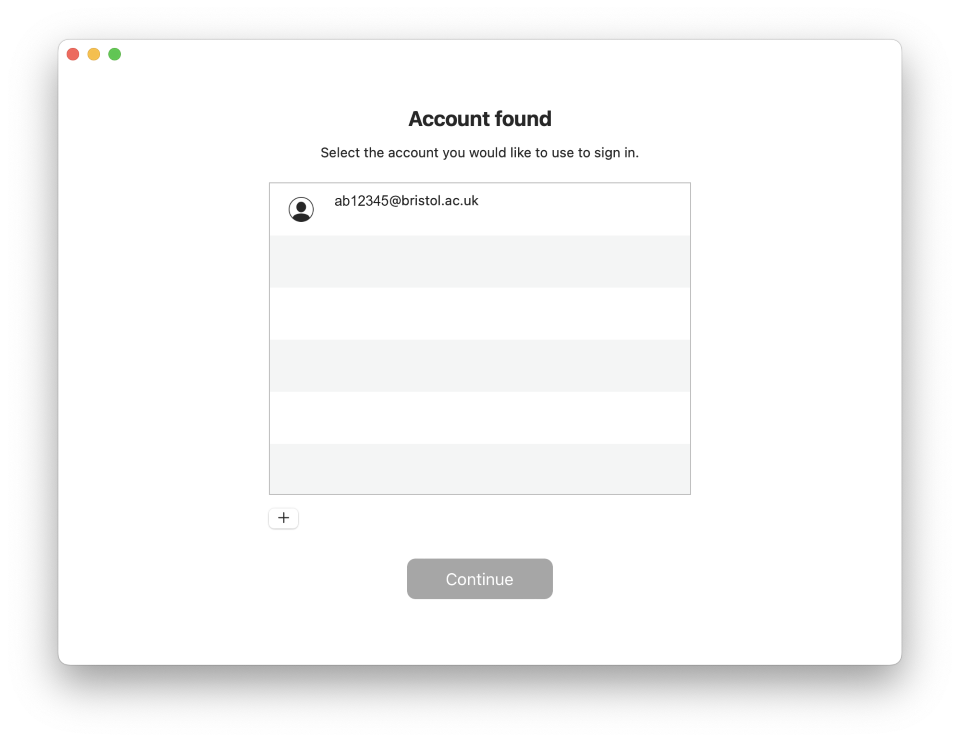
5. Wait for the confirmation message: 'You're all set', and registration is complete.
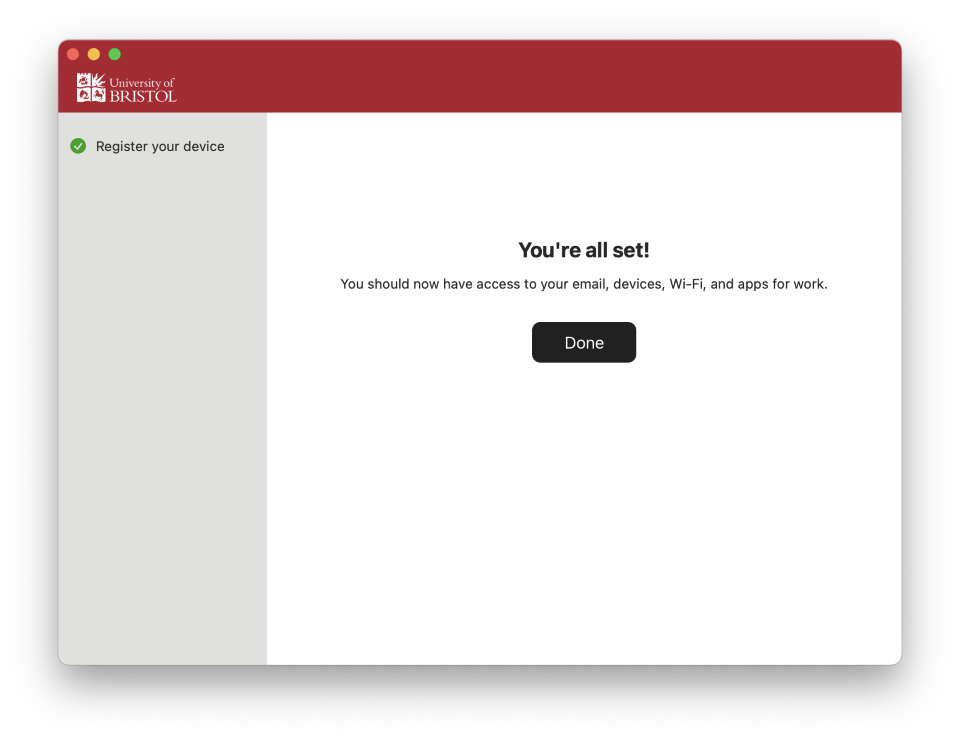
6. Re-open Company Portal and check that it now states: 'This device is enrolled with Jamf Device Compliance'.
- Important note: It might take up to an hour to confirm your device as 'Compliant'. Please be patient and avoid re-running registration during this time.
- If after an hour Company Portal does not show that the device is enrolled, please contact IT Services.
Approve popups
Various applications and browsers will request your approval to allow compliance checks. Please accept and, where asked, select Always Allow to avoid the popups from reappearing. Please contact the IT Service Desk if you have any issues with passwords.
Example popups include:
'Google Chrome wants to export key "Microsoft Workplace Join Key" from your keychain.'
Please submit your device password and select Always Allow.
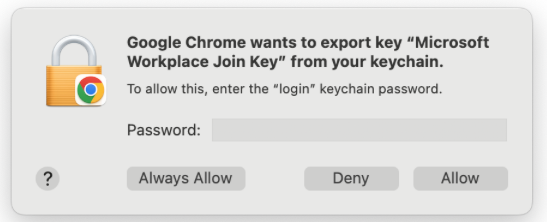
When signing into Office online - 'The website "device.login.microsoftonline.com" requires a client certificate'.
Please ensure you approve the certificate request.
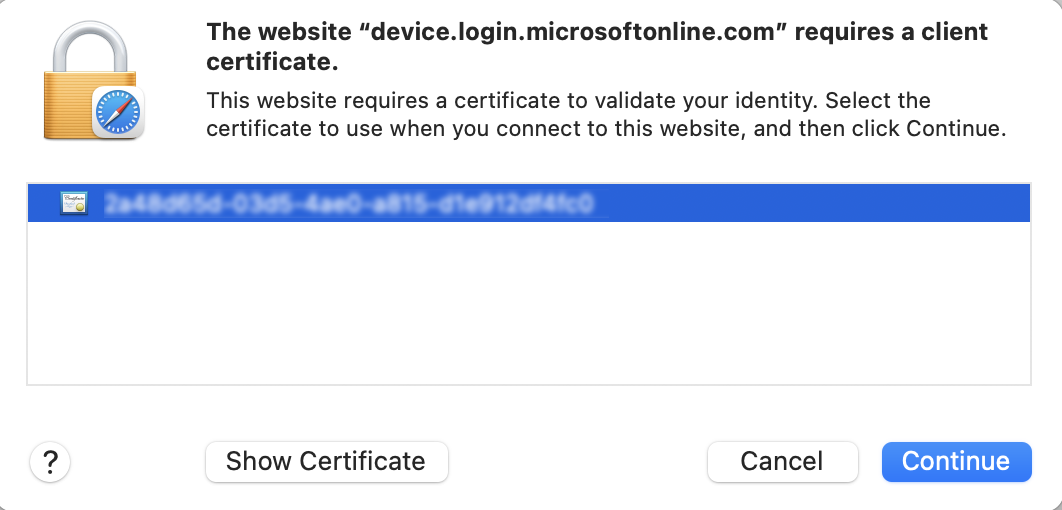
Post registration and maintaining compliance
You can check your device status at any time by visiting My Account - Devices (microsoft.com).
If your device has fallen out of compliance, please make sure your device is updated to the latest version of the currently supported operating system.
If you have any questions, please contact IT Services.