Using multi-factor authentication
On this page
How to sign in with MFA
Please make sure you have the phone or device you use to authenticate available to you (and charged) whenever you may wish to log in to University services.
Microsoft Authenticator app experience
If you have set up the Microsoft Authenticator app as your default MFA method, you will sometimes see a message on the computer or device you are using to try to access a service. The message says “Approve sign-in request” and shows a number you must type into the app.

At the same time, you will see a prompt on your phone asking if you are trying to sign in to a University of Bristol service. To help you decide whether you should approve the log in request, the prompt will also show the name of the service or app you attempting to access, and a map showing the approximate location of your computer (note: the location shown is likely to be slightly different to your precise location, particularly if you are using a VPN).
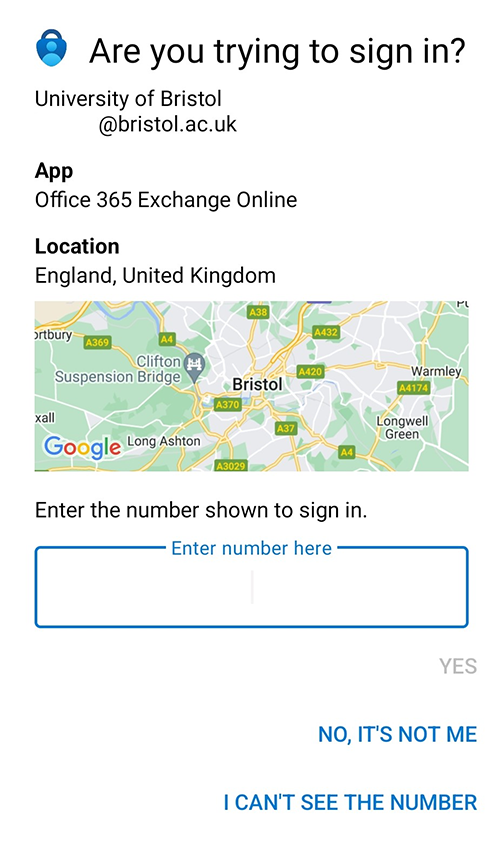
Enter the number from your computer or other device and click “yes” to confirm sign in.
Note: If you can't enter this number, click "I can't use my Microsoft Authenticator app right now", and you will be asked to authenticate using your alternative (second) MFA method. You can also find a six-digit one-time password code by opening the Authenticator app on your phone and clicking your University of Bristol account.
Important: if you ever receive a prompt from the Microsoft Authenticator app that does not match your attempts to log in to or use a University service you must click “no, it’s not me” to block the attempt.
Unexpected requests or prompts when you are not using a University service could be a sign that another person is trying to access your account. If this happens, please change your University password immediately and contact IT Services.
Security key (YubiKey)
When requested, insert the security key into your device's USB port. Enter the PIN for your security key, then touch the key when prompted.
If your MFA method doesn't work
If you struggle to log in to a service using your MFA method, please:
- Use an alternative authentication method if you have one set up. Click 'Sign in another way' or ‘I can’t use my Microsoft authenticator right now’ on the Microsoft verification page on your computer.
- If using the MS Authenticator app, you can use a six-digit one-time password code from the app as an alternative to the two-digit code notification. Just open the app and click your University of Bristol profile to see a one-time password code. If that doesn't work, you may need to delete and reinstall the app and run through MFA set up again.
- If you still have problems, contact IT Services for support.
When you will see MFA requests
Taught students
You will occasionally be asked to sign in using MFA when you use some University services. It is likely you will see an MFA request approximately once every seven days if you always use the same device (laptop, phone or tablet) in the same location.
You will probably see MFA requests more often if you log in using a new WiFi network or a different device, or if you log in from a place you haven’t previously signed in (such as from a café you have not worked at before).
On Campus
If you are anywhere on campus and connected to eduroam, you will occasionally see a prompt to sign in using MFA.
It’s unlikely that you will be prompted again if you move to another campus location, for example from on-campus student accommodation to a lecture hall.
Off Campus
If you are away from campus and not connected to eduroam, you will likely be prompted to sign in using MFA every time you move location.
This means that you may be asked to sign in using MFA if you move from campus to a friend’s flat off campus or from a public café to a friend’s flat off campus, for example.
Staff and postgraduate research students
How often you are prompted to sign in using MFA depends on how often you change your device or location. If you use the same device and browser each day in the same location, you will be prompted occasionally.
Please ensure you have the phone or device you use to authenticate available to you whenever you may wish to log in to University services.
If you are on campus using a University-owned device, you will occasionally see a prompt to sign in using MFA when you try to log in to some services.
If you are away from campus or if you are not using a University-owned device, you may be prompted to sign in using MFA more frequently.
Set up a second MFA method
You may temporarily lose access to some University services if you:
- Forget the phone or device you use for MFA
- Lose or break the phone (or other device) you use
- Get a new phone (or device) and fail to set up MFA on the new device correctly.
To reduce the risk of this happening, we recommend that you add a second authentication method, preferably one you can access using a different device.
If you have more than one device
If you have more than one device (for example a smartphone and a tablet or laptop), we recommend you also install the Microsoft Authenticator app on your second device. Log into the Microsoft Security Information page on your main device, click "Add sign-in method" and follow the steps on-screen to set up the second device.
If you do not have a second device
If you do not have a second device, we recommend that you still add a second authentication method. Log into the Microsoft Security Information page, click "Add sign-in method" and follow the steps on-screen.
If you need to travel
If you travel and will need to access University services, please use an authenticator app as your default sign-in method. Log into the Microsoft Security Information page, and make sure the "Default sign-in method" is the authenticator app.
If you do not have data when you are travelling, you can obtain a one-time code in the app. Simply open the app and click “University of Bristol” to see the one-time code.
If you forget or lose your phone
If you are unable to use your phone or the device you use for MFA and you do not have a back-up method to use MFA, please contact IT Services.
In some situations, IT Services will be able to issue you with a temporary access password.
Set up MFA on a new phone
If you have a new phone (or another device) or want to change the device you use to authenticate, you will need to update your authentication method to avoid losing access to University services.
Please follow the steps below.
- Keep your old phone switched on and connected to WiFi, in case you are prompted to authenticate before you have set up MFA on the new phone.
- Set up your new phone as you would usually and download the Authenticator app from the Apple App Store or Google Play.
- On your computer, log on to the Microsoft My Sign-Ins page.
- Click "Add method" and follow the instructions to add your new phone. You will need to scan a QR code using your new phone.
- Once you have set up your new phone to authenticate, please delete the existing authentication methods linked to the old phone from the list on the Microsoft My Sign-Ins page on your computer.
Your personal data
Your telephone numbers are logged on your personal authentication page and are not accessible by anyone except you. All your details are secure.
Microsoft has answers to common questions about the Microsoft Authenticator app.
Further support
If you require further support, please contact IT Services by phoning 0117 428 2100, visiting the IT Counter, or raising a ticket using the IT self-service site (requires log-in). More technical queries, such as a reset to MFA if you have lost your phone or authentication device, can be resolved from 8 am until 5 pm, Monday to Friday (apart from on University closure days).
Form for students to report problems with accessing their UoB account when overseas
This form is for students at the University of Bristol who are currently overseas and need to report an access problem that prevents them from using the self-service site or calling the IT Service Desk. If you can use the self-service site or call the Service Desk, please use those methods; otherwise complete the form.
