Set up a security key for MFA
A security key, also known as a hardware token, is a device you can plug into your computer or use with devices with NFC (near-field communication) capability to access your account. Most modern smartphones and tablets have NFC capability. At the University of Bristol, we support YubiKey security keys.
On this page
Before you start
- You must set up another MFA method before you can add a security key to your University account.
- If your experience differs from that described in this guidance, please read the next step of the instructions. Some people have slightly different experiences due to their device set up. If you get stuck, please contact IT Services by phoning 0117 428 2100, using the IT self-service site, or visiting the IT Counter.
- You can also follow Microsoft instructions to add a security key as an MFA method.
Set up a security key
Set up
To set up your security key, you will need a computer or laptop with a USB-C port.
- In a web browser (please use Microsoft Edge or Google Chrome), navigate to https://mysignins.microsoft.com/security-info.
- Log in using your University username and password if you are prompted to. Reminder: You must have set up another MFA method before you can add a security key.
- Click 'Add sign in method' and choose 'Security key'. Your screen may prompt you to sign in using another authentication method before you can continue setting up the security key.

- Click 'choose USB device'.
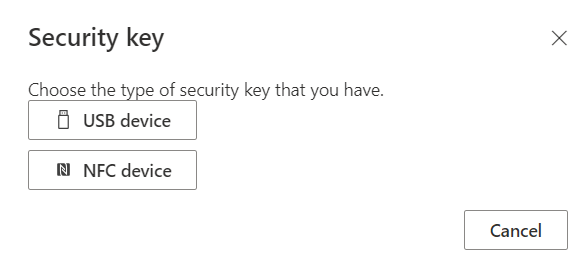
- Plug your security key into a USB-C port on your computer and click 'next'.
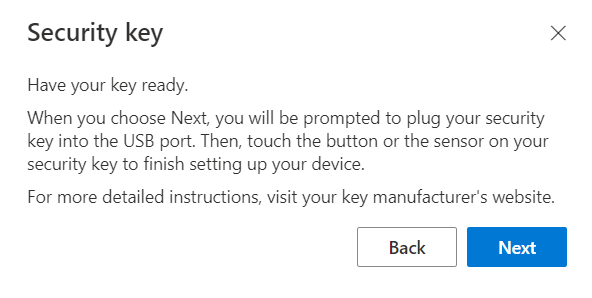
- Depending on your device set up, you may see different options:
- You may see a QR code. To register a security key, do not scan the code, but insert your security key, click 'back' and then select 'Use an external security key'. (This screen may also say 'use a Windows Hello or external security key'.) Note: You may need to click 'back' before you can select 'Use an external security key'. Do not click 'cancel' or you will have to start the process again.
- If you are asked to 'Create a passkey', click on 'use different device'.
- You may be asked to name your security key.
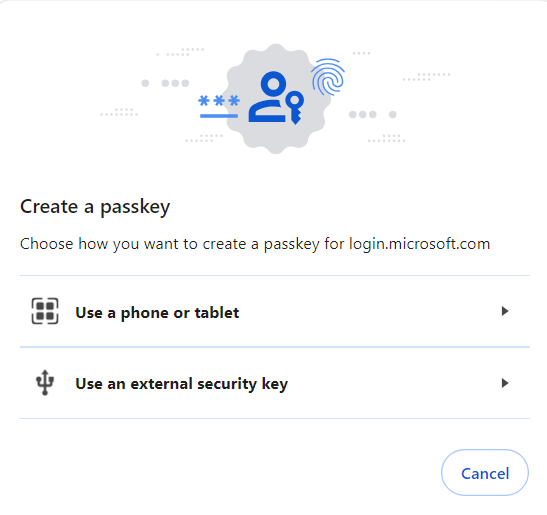
7. Click 'ok' to the next two prompts.
8. You will be prompted to create a PIN for the security key. Make sure you remember the PIN or use a password manager to keep it safe.
9. To complete setup, you will be asked to touch the sensor on your YubiKey security key.
10. On your computer screen you should now see a box that confirms your security key is set up: 'you’re all set!'
11. Test your security key by opening a new browser window and logging in to Microsoft Office. You need to have your security key connected to a USB port on your computer. When prompted, please enter your PIN and tap the sensor on the security key.
Note
If your computer or device has an NFC reader, you can tap the security key against it to use it.
Help and support
If you need support setting up your security key, please contact IT Services by phoning 0117 428 2100 (available 24 hours), visiting the IT Counter, or raising a ticket using the IT self-service site (requires log-in).
Our Using MFA page has information and guidance about using MFA.
