Text and images can be parts of documents, presentations, courses, videos, and other resources and activities. In all cases, they need to be accessible.
Tools such as MS Office have accessibility checkers built into them. Blackboard’s content editor also has an accessibility checker. Blackboard Ally gives you practical advice around improving materials you’ve uploaded into Blackboard. These will help you improve some of the areas covered below.
Text
Use tools that can create accessible formats
- MS Office Word and PowerPoint documents can be accessible, if you also follow the guidance below. Tools that only export as Images or PDF are often not a good choice.
- For math equations, ensure you provide a format compatible with screen readers, e.g., using Blackboard's formula editor.
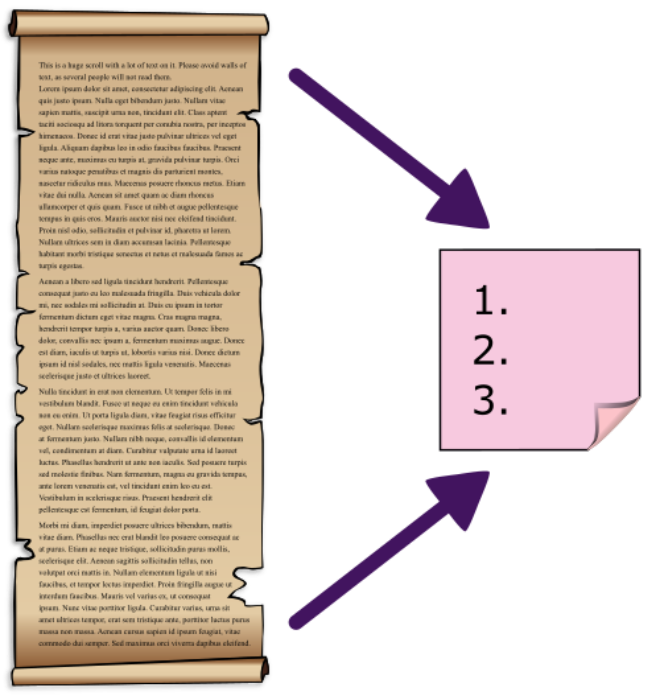 Improve visibility and readability
Improve visibility and readability
- Pay attention to the font you use; some are more readable than others. Prefer sans-serif fonts for most of the text. Avoid capitalizing, underlining, or italicising large portions of text. Avoid small font sizes, especially in resources that are difficult to zoom in.
- Ensure that text has sufficient contrast with its background. Using a contrast checker will allow you to find colours that work.
- Avoid using only colour to distinguish between visual elements to ensure people with colour blindness or other visual impairments can still understand what they need to.
- Avoid walls of text – prefer short sentences and bullet points in plain English where applicable. In long documents and materials, aim to provide a summary and action points at the top.
Use clear and meaningful language
- Links should be descriptive - they should never say “Click here”.
- Plain English should be used wherever possible. Some nuance is needed for academic content, but consider avoiding figurative speech, homonyms and homophones. If used, identify metaphors as metaphors.
- Ensure tasks, instructions, expectations and how to get in touch for any questions are clear.
Structure your materials clearly and consistently
- Headings – use correct Heading structures for clarity, to aid navigation and allow assistive technology to make sense of your materials.
- Tables - Keep tables simple, avoiding split or merged cells whenever possible.
- Layout – use consistent layout choices throughout your materials.
- Distinguish activities from blocks of text and essential information or activities from optional ones.
Reduce unnecessary cognitive load
- If preparing a presentation, avoid using non-essential animations and transitions that can’t be disabled.
Check content for accessibility issues
- Make sure text to speech software can read any text you provide properly – you can use the free screen reader NVDA or a free text-to-speech/ read aloud extension for this. Scanned documents (rather than typed ones) are the most likely to cause issues. If you are working with physical copies of text, ensure you provide digital versions as well, so people can use assistive technology if they need to. Blackboard Ally can automatically provide alternative formats for some types of content, e.g., turn a document into audio. Try downloading some of your page content as an mp3 to check that it is what you want students to hear.
- Ensure your materials have inclusive language. You can check for non-inclusive language automatically in MS Office.
Creating accessible documents
Images
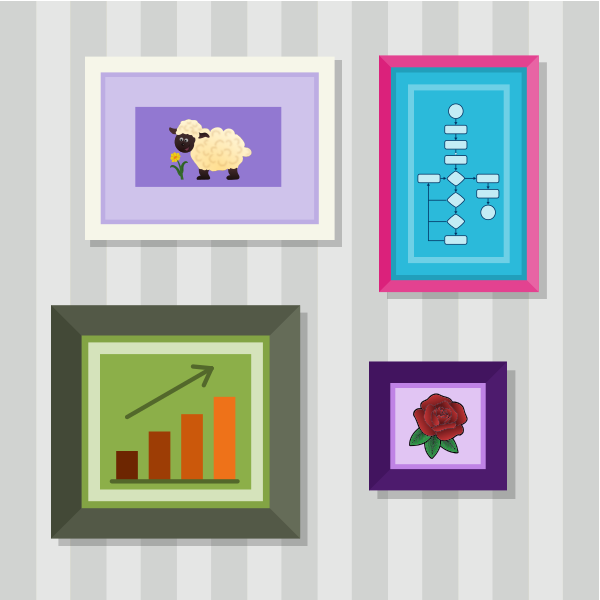 Images and graphics can help understanding and engagement. To ensure they are accessible:
Images and graphics can help understanding and engagement. To ensure they are accessible:
Contact us if you need further advice on digital accessibility.
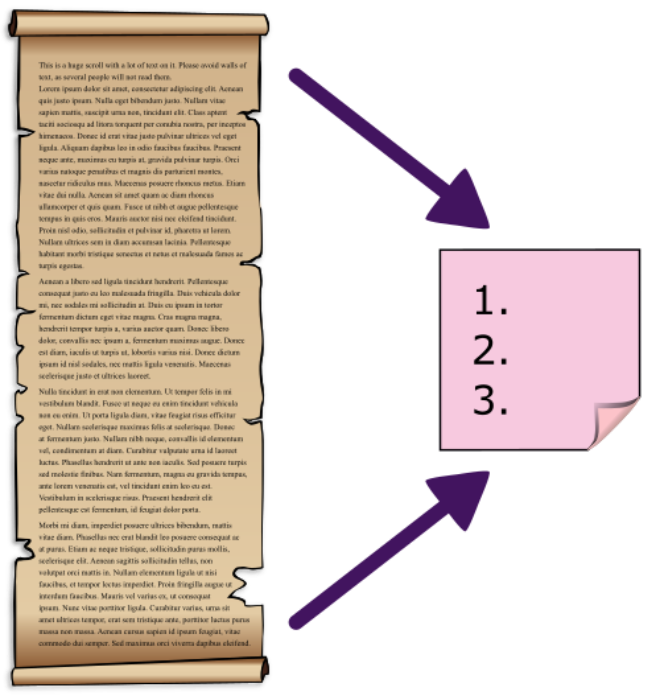 Improve visibility and readability
Improve visibility and readability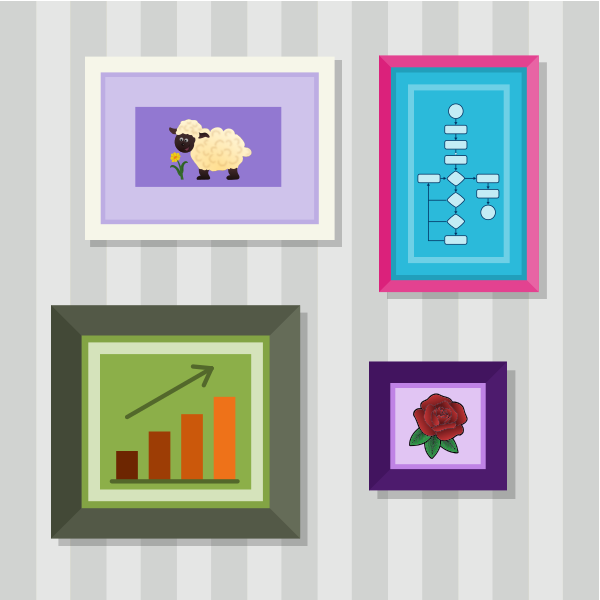 Images and graphics can help understanding and engagement. To ensure they are accessible:
Images and graphics can help understanding and engagement. To ensure they are accessible: