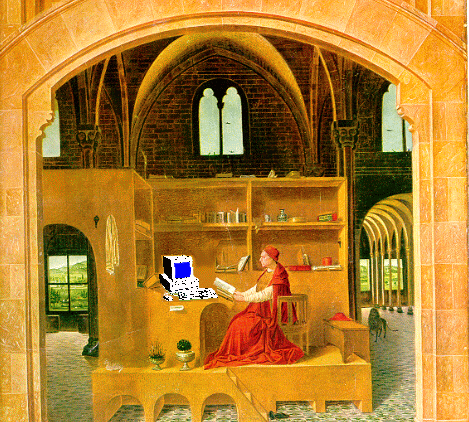
INTRODUCTION TO FILE
MANAGER
|
|
INTRODUCTION TO FILE MANAGER [p009a] |
Introduction
File Manager displays the contents of all the disk drives of the computer, including any floppy disks you insert. It is sometimes necessary to select the appropriate disk to see its contents. It enables you to organise files or documents, delete, move or copy them. In laboratory #2 the hard disk is drive D: and the floppy drive A:. The files are stored in directories and sub-directories. For example, the file ESH88.XLS is stored in the directory TEACHING, the sub-directory IT97 and the sub-sub-directory DATA in the drive D. Its file path is therefore written as
d:\teaching\it97\data\esh88.xls
To find it in File Manager, you should ensure that the d: drive is displayed and then double click on TEACHING to open the sub-directories. Click on IT97 to open the next layer and then on DATA to display the files in that section.
The files displayed in the window can be sorted by name, type, size or date. You can choose to display their name only or further details including the date they were created and their size. These options are found under View in the main menu.
You can create new directories or sub-directories in which to store files. To create a sub-directory, click on the directory into which you wish to insert it, then select File/Create directory.
To change the displayed drive click on the appropriate drive icon on the left of the lower tool bar. Maximise the display using the arrow buttons in the top right of the window displaying the files. To view the contents of two or more drives, double click on the appropriate icon on the lower tool bar. For example, if File Manager is displaying the contents of drive D and your wish to view the contents of a floppy disk at the same time, insert the floppy disk, then double click on the drive icon for drive A. Use Window/Tile Horizontally or Tile Vertically to display both windows.
Moving and Copying and deleting files.
To move a file select it with the left mouse button, then drag it to the directory or sub-directory where you want to place it. To copy, hold down Ctrl while dragging the file.
To delete a file, select it then press delete or select File/Delete. You will be asked to confirm your decision twice to prevent mistakes.
To make back up copies of your own files, which will automatically be saved to your floppy disk, it is necessary to first copy the file(s) to the hard disk (using the directory named TEMP); then insert a second floppy disk (the backup); and then copy the file(s) back from the hard disk. Then delete the file(s) from the hard disk TEMP directory. Be careful to check that you are copying the file FROM drive D to drive A, rather than the other way around. To copy the complete contents of one floppy disk to another, use Disk/Copy Disk. Be very careful that you do not erase from the destination disk existing material which you still require. This procedure is only recommended when you need an exact copy of your master disk.
If you want to copy a number of adjacent files, select them by highlighting the first one in the directory list and then selecting the final file in the list while holding down the Shift key. If you want specific files which are not adjacent, select the first one in the usual way and then use Ctrl + left mouse button to select the others.
Finding a file can be done by searching the relevant directories, but if you have misplaced a file, it can be found using File/Search. Ensure the right directory is being searched, then type in the name of the file and its extension.
Renaming a file can be achieved using File/Rename. Ensure that you put the correct extension on the new file name (.doc for WORD document files; .xls for EXCEL spreadsheet files; and .mdb for ACCESS database files).
To IT-MA home page
To Department of Historical Studies home page.
(c)R. Middleton 1997 Last Modified 29 June 1998.