As a teacher I want to facilitate groupwork or small group teaching.
Groupwork may be staff-led or student-led. It may involve document sharing and collaboration, templates, online meetings and planning tools. As a teacher you might wish to supervise and provide ongoing feedback on the project work.
Group teaching could include tutorials, team-based learning (TBL), online journal clubs, problem-based learning, lab groups or any other teaching involving smaller grouping of learners. See for example, the use case for GP teaching on the undergraduate medical programme (MB ChB).
Teams Solution
Teams is designed for collaboration and group working. Through chat and meetings, students and teachers can engage in synchronous and continuous communication. Teams groupwork benefits from the wider Office 365 suite, for example, allowing collaborative use of Office documents such as Excel, Word and PowerPoint as well as tools like Planner. Using Teams in this way can help students develop transferable digital literacy skills valuable for future employment.
- Each teaching unit listed in the student record system (SITS) will have a Teams space with student membership drawn from and synchronized with SITS.
- You have the option to use up to 200 public and/or up to 30 private channels to facilitate group work. Everyone can see a public channel, while private channels provide confidentiality with feature limitations.
- We recommend using public channels where possible. Alternatively, you can manually create separate Teams spaces for smaller groups of learners if channels in the unit space will not work for you. See Considerations section under Getting Started.
- Channels allows students to chat and share files.
- You or your students can schedule meetings in public Teams channels (not private Teams channels in which only an immediate meeting is available).
- These meetings can be set to recurring if required and will appear in the group calendar (although for the whole course).
- Microsoft Planner provides a mechanism for assigning and monitoring tasks within a group project. Note - there is a known issue with Planner in Class Teams which IT Services are addressing. If you have problems setting up Planner, please put in a ticket with the IT Service Desk who will get it working for you.
Getting started
First, consider whether public or private channels within the unit Team might be suitable for your purposes. The Unit Team ensure all your students are correctly registered in your Team based on SITs data. Channels can be used to organise smaller groups for project, teaching, or discursive activity. As a teacher, you can oversee the groupwork from this one space.
Unit Teams spaces will not always be suitable - as an alternative, you can manually create individual Teams for your students, or even ask students to create Teams for themselves. The considerations below will help you decide between public or private channels within a groups space, or manual creation of Teams space for each group.
Considerations: Channels in a Teams space or separate groups
- Does the groupwork or teaching require confidentiality? If not, public channels within a unit Team, are generally recommended. There may even be benefits to students seeing the work of other groups.
- How many channels do you need? There is a limit of 30 private channels in a Team.
- Which features do you need students to use? Private channels lack the ability to schedule meetings, or use connectors to Stream, Planner or Forms. Notifications from private channels are not included in missed activity emails at this time.
- If the options above do not meet your needs (for example, you need confidentiality and more than 30 groups) you can manually create individual Teams spaces. The disadvantages are that enrolments will have to be kept up to date manually, and you will not be able to monitor the group working in one place.
If you decide to use channels within a unit Team, start by setting up your unit Teams space. You may wish to create the channels before activating.
Group channels
If you plan to use public channels for group work, create channels with appropriate names so you can clearly signpost students to the correct group. See Microsoft’s guide to creating public group channels.
You may wish to adjust the notifications for these channels. Use the three dots (…) to access the settings. Change the channel notifications to achieve a balance between noise and awareness of what has changed.
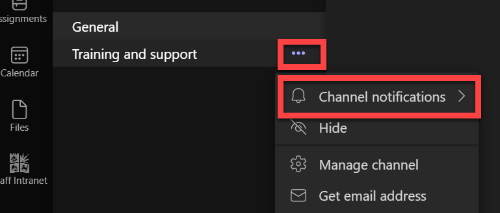
If using private channels, you will need to manually assign students to each group.
You will need to set up and configure channels individually; at the time of writing, you cannot copy a channel as a template.
Setting up multiple Teams for groupwork or group teaching
If channels within a Teams unit space are not suitable, you can still manually set up Teams for groups of students.
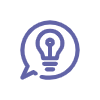 Tips
Tips
Students may find Teams confusing at first. There are guides to using Teams linked from the Unit support and training channel. Support students in getting to know Teams before using for group work:
- Gilly Salmon’s 5 step model provides a guide to building engagement from initial access and motivation to knowledge construction and development
- Consider an icebreaker activity to get the conversation started in Teams. Set expectations with your students. When will you post? What should students post? When? How often will you reply?
- Check the DEO Study Lounge toolkit for additional ideas on getting students started with conversation in Teams.
- Consider assigning project roles to students for their groupwork, for example, reflecting real-life project or professional roles.
- Consider Team Based Learning (TBL) as a technique for group learning.
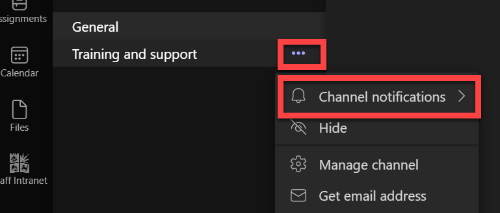
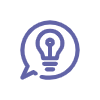 Tips
Tips