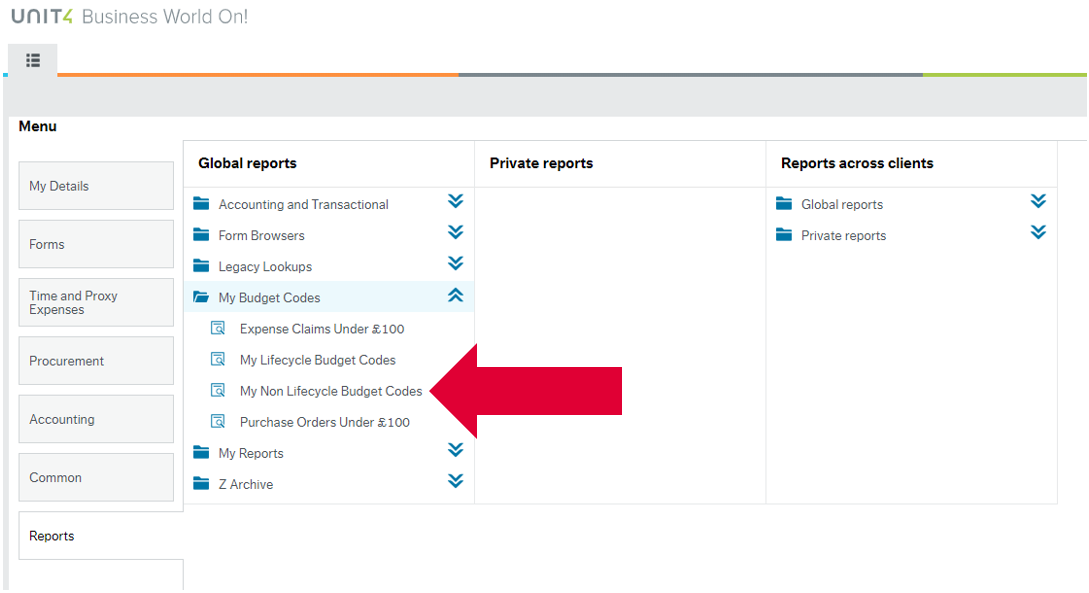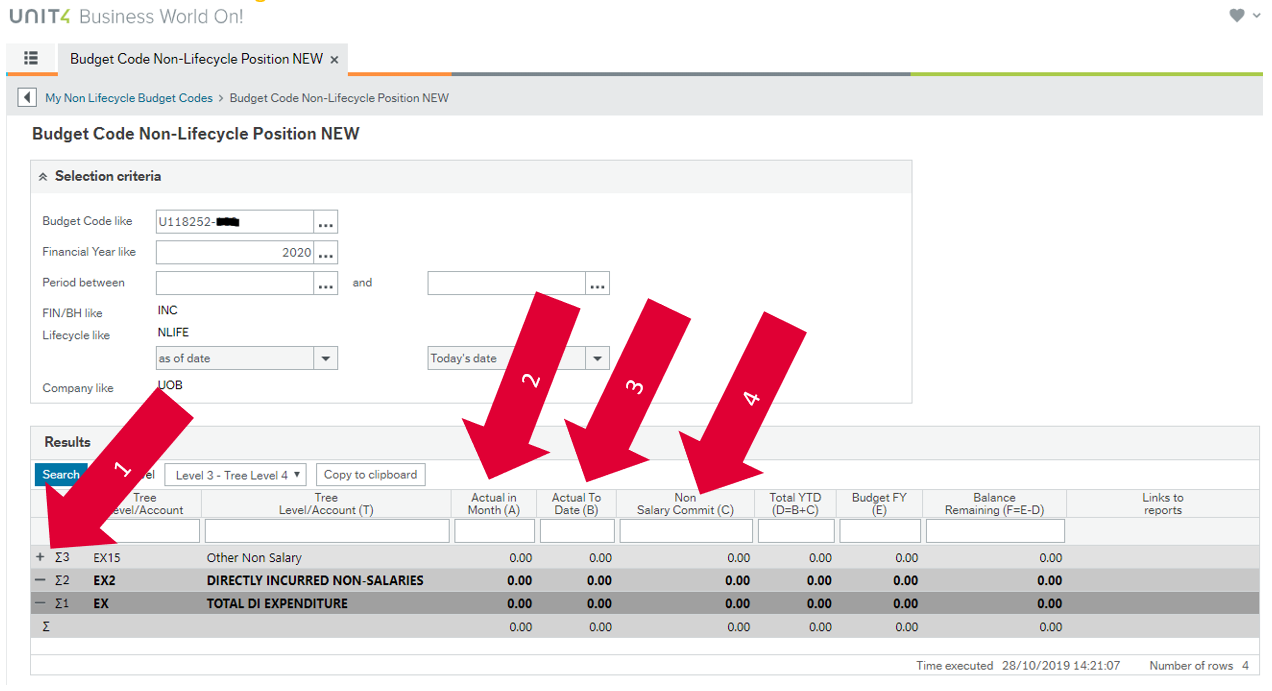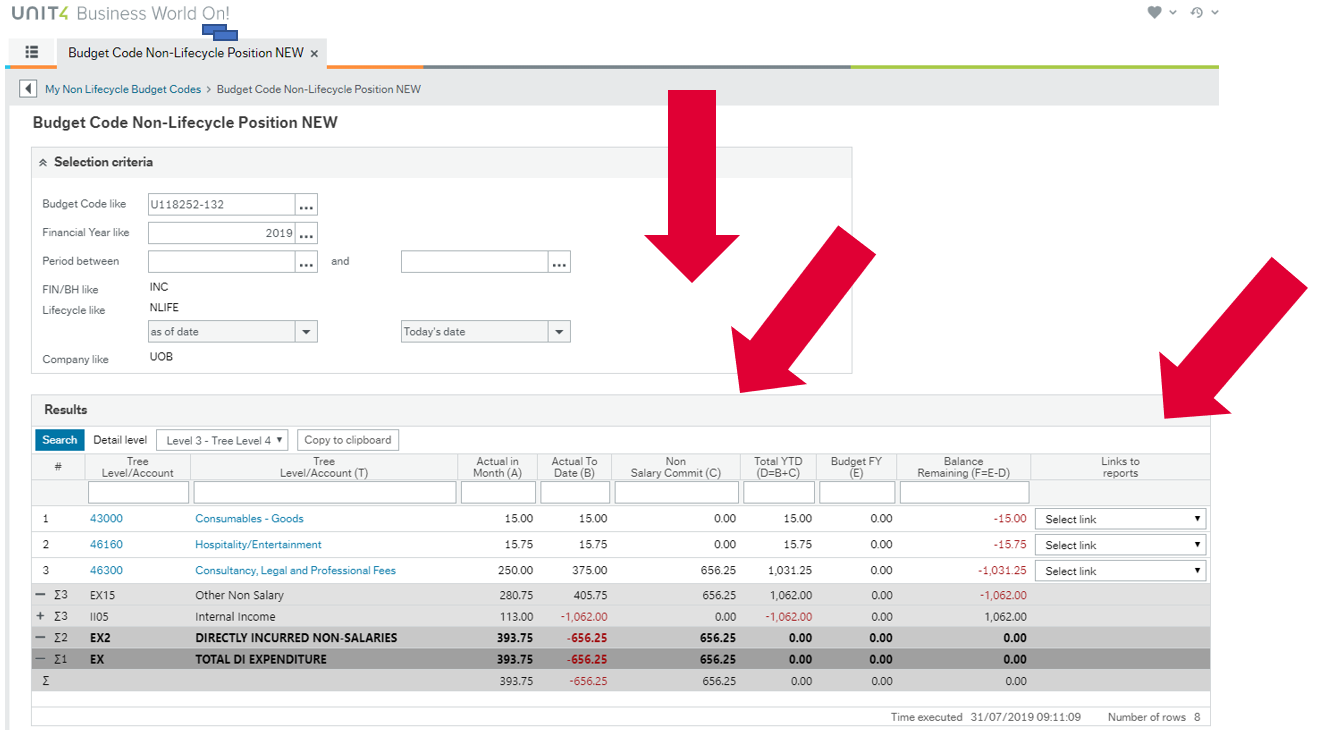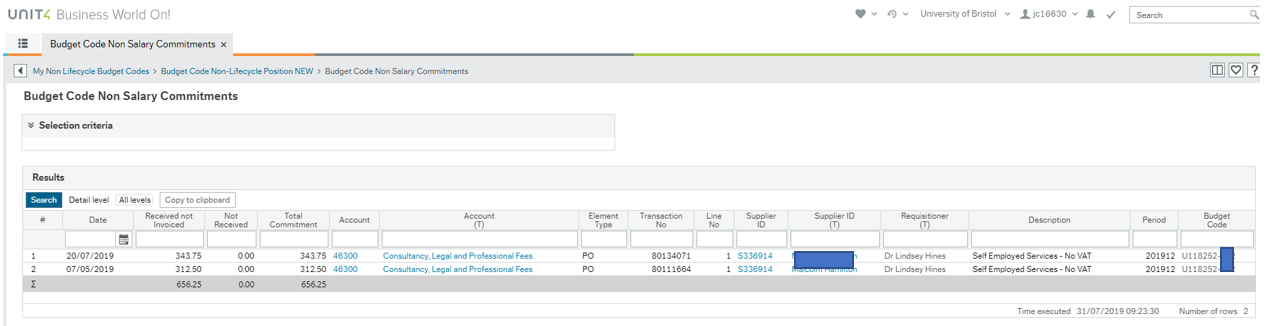Checking your Budget and your transactions
(Please note only a University of Bristol researcher will be able to do this)
Would you like some support with this?
Contact: julia.cassell@bristol.ac.uk
Your budget code will be a subsidiary of Brigstow’s budget. Gail and Julia will be able to see your budget and so can help you if you get stuck. Please see the "How to check your Budget" section below to help you understand your budget on MyERP. If you would find it helpful, Julia would be happy to give you a coaching session on using MyERP to keep track of your budget. There is also a video which can help you get started on budgets, on the How To SharePoint pages and a short training module which can be accessed by University of Bristol staff via Develop. Just search for MyERP in the catalogue.
Spend your funds before 31 July
Funds for seedcorn projects will be transferred as one amount in this financial year and while all payments need to be made before 31st July, activity can continue until October.
This page contains instructions for:
- How to check your budget
- Checking your transactions: Actual in Month / Actual to Date / Non-Salary Commitments
How to check your budget
To ensure you do not over-spend or under-spend and to make sure that all the expenditure you have made appears in your budget, the budget holder should regularly check the budget in MyERP, as well as ideally keeping a spreadsheet showing all of your spending.
There is a short training module on Develop, put together by the finance team, which can be accessed from Develop by searching the catalogue for MyERP - Reporting for Budget Holders, which is a useful way to get started.
Your pages might look slightly different to the examples below, but the instructions will be the same.
Step 1 – Log in to MyERP (this is the University’s HR and finance system)
Step 2 – Click on Reports in the left-hand menu
Step 3 – Click on My Budget Codes in Global reports menu
Step 4 – Click on My Non Lifecycle Budget Codes
Step 5 – Click on Search
Step 6 – You might see more than one budget if you are budget holder of more than one. Click on Select Link beside your Brigstow budget code
Step 7 – Click on Non Lifecyle Position
Step 8 – Look at your current balance (this shows the money you still have left to spend)
Checking your transactions: Actual in Month / Actual to Date / Non Salary Commitments
-
Actual in Month (arrow 2 below) payment made during the current month
-
Actual to Date (arrow 3 below) paid during the lifetime of the budget
-
Non Salary Commitment (arrow 4 below) purchase order created but invoices not yet put through for payment.
Step 1 – Click on the + on the left-hand side of one of the lines of information (arrow 1 below) i.e. Other Non Salary, to see the detailed budget
Step 2 – Check whether you have Non Salary Commitments. These are payments committed to (with a purchase order) but not yet paid. There will probably be several lines of information. Each line refers to a type of purchase i.e. consumables, hospitality/Entertainment, Consultancy, Legal and Professional Fees. These are referred to as accounts. On this page, you will see the total amount for all the purchase orders you have put onto the system under each account. Non salary commitments have been taken off the overall balance remaining.
Step 3 – To see all transactions in Non Salary Commitments per account, click Select link on an account line
Step 4 – Click on Non Salary Commitments
Step 5 – This is where you can check to see the transactions which have purchase orders but invoices have not been put through for payment yet
The steps above can be repeated to check for transactions which have already been processed ready for payment by following steps 1 to 3 and then clicking on transactions exc. pay instead of non-salary commitments.